With Putty I use the scroll wheel button to copy text, and the right mouse button to paste text into the command line. Scroll up or down in the terminal to the text you want to copy. Hold down the scroll wheel button and highlight the text, release the button and the text is in your clipboard.
- How To Use Copy And Paste In Putty For Mac Shortcut
- How To Copy And Paste On Facebook
- How To Use Copy And Paste In Putty For Mac Os
- How To Copy In Putty
- How To Use Copy And Paste In Putty For Mac Free
Select what you want to copy: Images: In most Mac applications, you can select the picture you want to copy by clicking on it once. Image Files: Select the file on your computer that you want to copy and paste, or you can select multiple files by holding down ⌘ to select a group of files. Pasting text To paste text, you can either secondary-click the text or use OS X’s built-in keyboard shortcut. To paste using secondary-click, first secondary-clickthe text. Then, select the Pastebutton from the pop-up menu. To copy, cut, or paste text, complete the following steps: If you're using a mouse or trackpad, move your cursor to the beginning of the text you want to copy. Then, click and hold while dragging the cursor along the content you want to copy. If you're using your keyboard, move your cursor to the beginning of the text you want to copy. To copy and paste from within PuTTY, simply highlight the text you want to copy, position your cursor at the place you want to paste the text and press the right mouse button. If you're editing a document using a text editor, such as Nano or Vi, you can also use the editor's cut and paste functionality.
Often in a PuTTY session you will find text on your terminal screen which you want to type in again. Like most other terminal emulators, PuTTY allows you to copy and paste the text rather than having to type it again. Also, copy and paste uses the Windows clipboard, so that you can paste (for example) URLs into a web browser, or paste from a word processor or spreadsheet into your terminal session.
PuTTY's copy and paste works entirely with the mouse. In order to copy text to the clipboard, you just click the left mouse button in the terminal window, and drag to select text. When you let go of the button, the text is automatically copied to the clipboard. You do not need to press Ctrl-C or Ctrl-Ins; in fact, if you do press Ctrl-C, PuTTY will send a Ctrl-C character down your session to the server where it will probably cause a process to be interrupted.
Pasting is done using the right button (or the middle mouse button, if you have a three-button mouse and have set it up; see section 4.11.2). (Pressing Shift-Ins, or selecting ‘Paste’ from the Ctrl+right-click context menu, have the same effect.) When you click the right mouse button, PuTTY will read whatever is in the Windows clipboard and paste it into your session, exactly as if it had been typed at the keyboard. (Therefore, be careful of pasting formatted text into an editor that does automatic indenting; you may find that the spaces pasted from the clipboard plus the spaces added by the editor add up to too many spaces and ruin the formatting. There is nothing PuTTY can do about this.)
If you double-click the left mouse button, PuTTY will select a whole word. If you double-click, hold down the second click, and drag the mouse, PuTTY will select a sequence of whole words. (You can adjust precisely what PuTTY considers to be part of a word; see section 4.11.5.) If you triple-click, or triple-click and drag, then PuTTY will select a whole line or sequence of lines.
If you want to select a rectangular region instead of selecting to the end of each line, you can do this by holding down Alt when you make your selection. You can also configure rectangular selection to be the default, and then holding down Alt gives the normal behaviour instead: see section 4.11.4 for details.
(In some Unix environments, Alt+drag is intercepted by the window manager. Shift+Alt+drag should work for rectangular selection as well, so you could try that instead.)

If you have a middle mouse button, then you can use it to adjust an existing selection if you selected something slightly wrong. (If you have configured the middle mouse button to paste, then the right mouse button does this instead.) Click the button on the screen, and you can pick up the nearest end of the selection and drag it to somewhere else.
It's possible for the server to ask to handle mouse clicks in the PuTTY window itself. If this happens, the mouse pointer will turn into an arrow, and using the mouse to copy and paste will only work if you hold down Shift. See section 4.6.2 and section 4.11.3 for details of this feature and how to configure it.
Copying, Cutting, and Pasting in OS X
You can easily copy, cut, or paste pictures, text, and other items easily using the built-in shortcuts and menus in OS X.
How To Use Copy And Paste In Putty For Mac Shortcut
Copying text
To copy text, you can either secondary-click the text or use OS X’s built-in keyboard shortcut.
To copy using secondary-click, first secondary-click the text. Then, select the Copy button from the pop-up menu.
To copy using the keyboard shortcut, select the text. Then, press both the C and Command (⌘) keys at the same time.
Cutting text
To cut text, you can either secondary-click the text or use OS X’s built-in keyboard shortcut.
To cut using secondary-click, first secondary-click the text. Then, select the Cut button from the pop-up menu.
To cut using the keyboard shortcut, select the text. Then, press both the X and Command (⌘) keys at the same time.
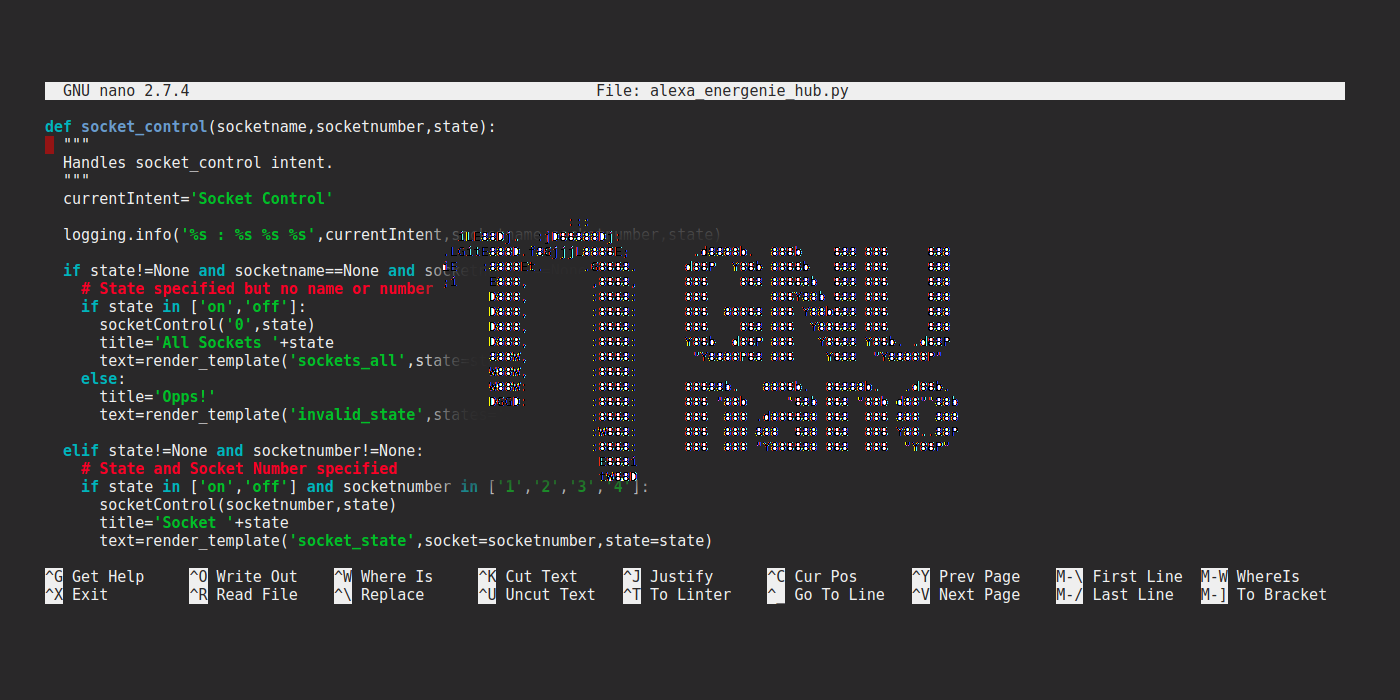
If you have a middle mouse button, then you can use it to adjust an existing selection if you selected something slightly wrong. (If you have configured the middle mouse button to paste, then the right mouse button does this instead.) Click the button on the screen, and you can pick up the nearest end of the selection and drag it to somewhere else.
It's possible for the server to ask to handle mouse clicks in the PuTTY window itself. If this happens, the mouse pointer will turn into an arrow, and using the mouse to copy and paste will only work if you hold down Shift. See section 4.6.2 and section 4.11.3 for details of this feature and how to configure it.
Copying, Cutting, and Pasting in OS X
You can easily copy, cut, or paste pictures, text, and other items easily using the built-in shortcuts and menus in OS X.
How To Use Copy And Paste In Putty For Mac Shortcut
Copying text
To copy text, you can either secondary-click the text or use OS X’s built-in keyboard shortcut.
To copy using secondary-click, first secondary-click the text. Then, select the Copy button from the pop-up menu.
To copy using the keyboard shortcut, select the text. Then, press both the C and Command (⌘) keys at the same time.
Cutting text
To cut text, you can either secondary-click the text or use OS X’s built-in keyboard shortcut.
To cut using secondary-click, first secondary-click the text. Then, select the Cut button from the pop-up menu.
To cut using the keyboard shortcut, select the text. Then, press both the X and Command (⌘) keys at the same time.
Pasting text
How To Copy And Paste On Facebook
To paste text, you can either secondary-click the text or use OS X’s built-in keyboard shortcut.
To paste using secondary-click, first secondary-click the text. Then, select the Paste button from the pop-up menu.
How To Use Copy And Paste In Putty For Mac Os
How To Copy In Putty
To paste using the keyboard shortcut, select the text. Then, press both the V and Command (⌘) keys at the same time.
How To Use Copy And Paste In Putty For Mac Free
Austin
May 20, 2014 10:32 AM
